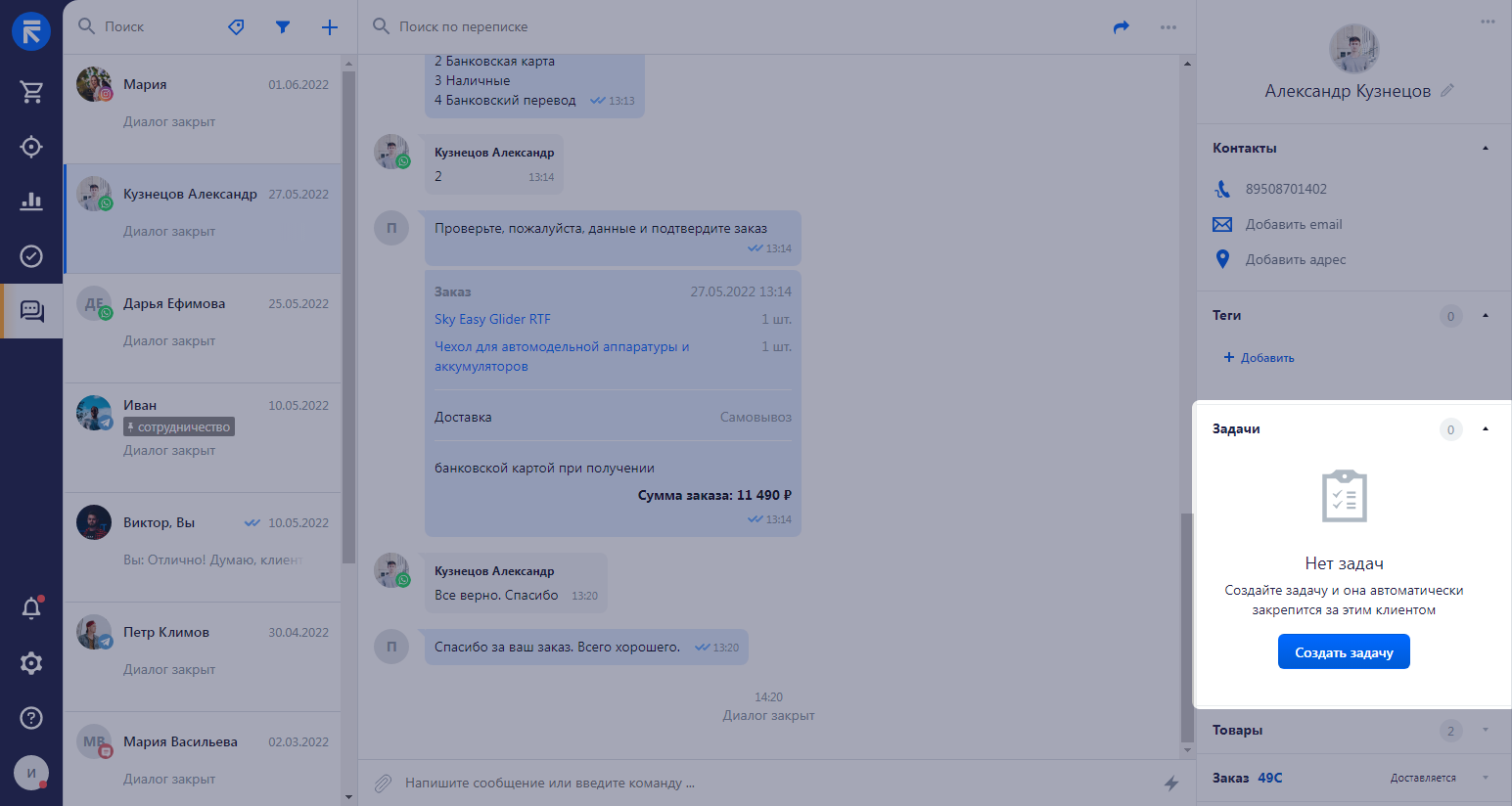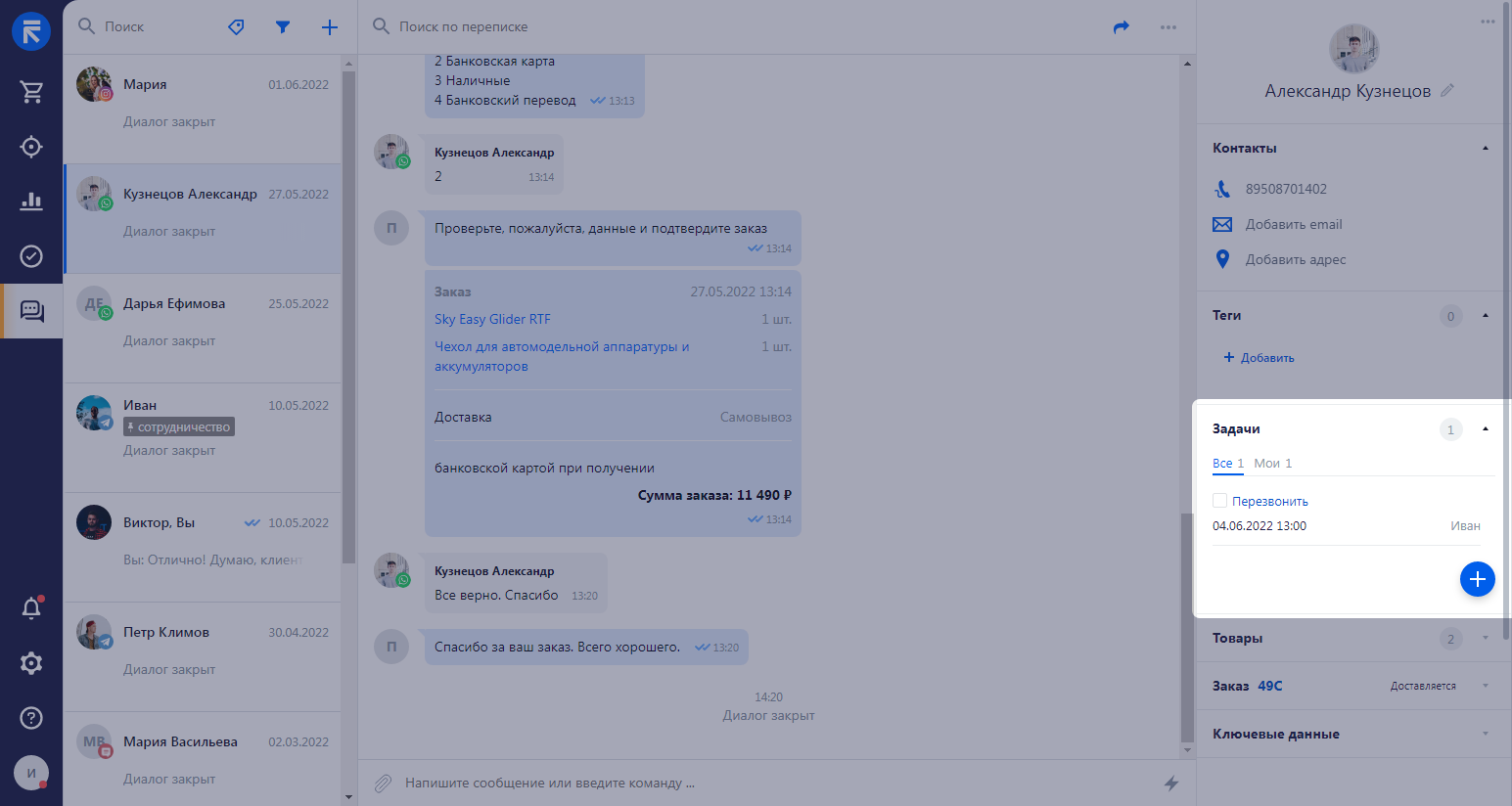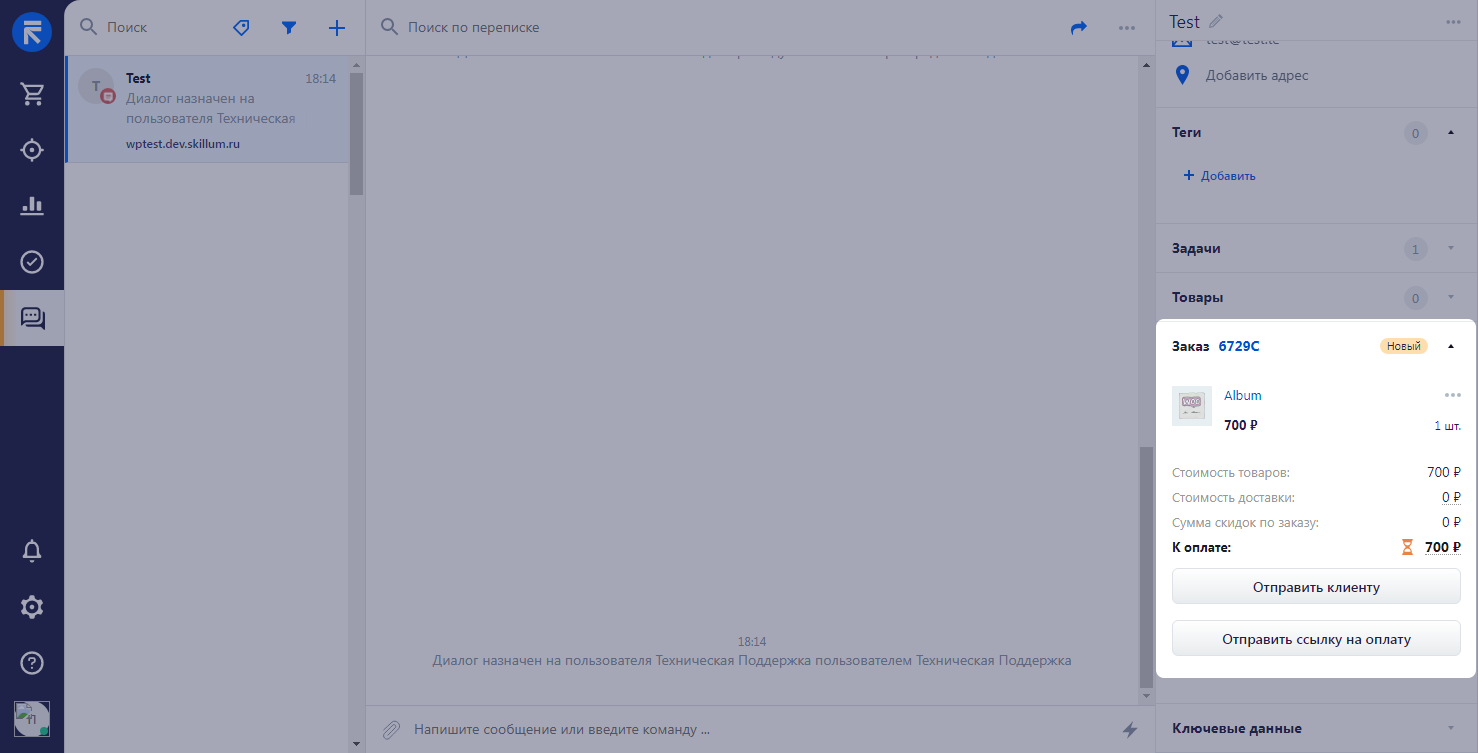- Как настроить отображение виджетов?
- Работа с виджетом «Теги» в окне чата
- Работа с виджетом «Клиент» в окне чата
- Работа с виджетом «Товары/услуги» в окне чата
- Работа с виджетом «Задачи» в окне чата
- Работа с виджетом «Заказ» в окне чата
- Работа с виджетом «Заметки» в окне чата
- Работа с виджетом «Резюме переписки» в окне чатов
- Работа с виджетом «Визит» в окне чатов
- Работа с виджетом «Текущая корзина» в окне чатов
Как настроить отображение виджетов?
Блок взаимодействия с клиентом находится в правой части рабочей области. По умолчанию в данном блоке видны все виджеты, но их расположение и отображение можно настроить. Перейдите в режим редактирования виджетов в блоке с базовой информацией о клиенте. Базовая информация всегда закреплена сверху, остальные виджеты можно перемещать при помощи Drag and Drop, включать или выключать отображение виджетов, а также менять состояние на свернутое или развернутое.
Примечание
Виджеты настраиваются отдельно для каждого менеджера. Настройка будет доступна всем, у кого присуствует доступ к чатам.
Работа с виджетом «Теги» в окне чата
Тегирование клиентов - выставление пользовательских меток с возможностью фильтрации по ним списка клиентов и чатов. Теги также создаются в карточке клиента, напротив поля «Теги».
Рассмотрим, как добавить, а в дальнейшем и работать с тегами в чате. При клике по кнопке «+ Добавить» появляется поле ввода и выпадающий список с тегами.
Примечание
Права на создание тегов настраиваются в группе пользователей в разделе «Клиенты». Права на изменение тегов в карточке клиента появляются у менеджера с правом редактирования клиентов.
В выпадающем списке отображаются совпадения с введенным в поле значением. В случае, если совпадений не найдено, система предложит создать новый тег. У менеджера, который не имеет прав на создание тегов, выводится надпись, что совпадений с введенным значением не найдено. При создании тега цвет выбирается произвольно.
При нажатии на добавленный тег появляется возможность его закрепить. Закрепленный тег отображается рядом с именем клиента и перемещается в самое начало списка.
Редактирование тегов доступно только администраторам системы. Для изменения доступны название и цвет, а также удаление тега. Изменение и удаление затронет всех клиентов в системе, у которых был добавлен данный (изменяемый) тег. При выполнении действий отобразится окно с подтверждением операции и сообщением, что изменение затронет других клиентов и займет некоторое время.
Важно!
При изменении/удалении тега системе потребуется некоторое время на выполнение операции, которая проходит в фоне. Во время выполнения операции удаление и изменение других тегов недоступно.
О том, как работать с тегами в карточке заказа и списке клиентов читайте в соответствующей статье по ссылке.
Работа с виджетом «Клиент» в окне чата
Во время диалога с клиентом можно сразу сохранить клиента в базе, указать контактную информацию и создать новый заказ с уже заполненными данными.
Когда написал новый клиент, рядом с его логином будет отображаться кнопка «Сохранить клиента». При наведении на номер телефона, электронную почту и адрес (поля, которые доступны для редактирования из диалога) поля будут подсвечиваться. При нажатии поле становится редактируемым. Для изменения имени клиента кликните по иконке «Карандаша» рядом с именем.
В случае, если вводимые данные совпадают с теми, которые имеются в базе клиентов - отобразится подсказка, позволяющая привязать диалог к существующему клиенту.
Примечание
Для автоматического сохранения клиентов используйте соответствующую опцию в настройках бота автоматического распределения диалогов.
В чате выводится первый номер телефона клиента из карточки клиента. В случае, если их больше одного, в чате они не выводятся.
Заполнение, изменение и просмотр дополнительных данных по клиенту
Доступно быстро заполнить, изменить и просмотреть системные и пользовательские поля с дополнительной информацией о клиенте напрямую из чата. Для этого необходимо кликнуть на поисковую строку, расположенную под названием виджета, и вбить название нужного вам поля. После чего оно отобразится для заполнения или изменения данных. Для поиска будут доступны редактируемые и нередактируемые поля из карточки клиента.
Также можно изменить порядок отображения полей, то есть менять их местами. Для этого просто перетащите выбранное поле в нужное место.
Примечание
Чтобы поле отображалось в виджете всегда и для других клиентов, его необходимо закрепить.
Адрес клиента можно занести в единое поле «Адрес» или разбить на несколько отдельных.
При разбитии открывается шторка с полями: Почтовый индекс, Город, Страна, Регион, Метро, Улица, Дом, Квартира, Строение, Подъезд, Этаж, Корпус. Однако, поля «Почтовый индекс», «Город», «Страна», «Регион» и «Метро» доступны еще до разбития.
Чтобы заполнить отдельные поля адреса, необходимо вывести нужное поле в поиске (при условии, что ранее оно не было закреплено).
Важно!
Если адрес не разделен на отдельные поля, то информация в поле «Адрес» не будет связана с информацией в полях «Почтовый индекс», «Город», «Страна», «Регион» и «Метро». При редактировании содержимого этих полей, информация в поле «Адрес» не изменится.
Если адрес разбит по полям, то при клике на одно из полей «Почтовый индекс», «Город», «Страна», «Регион» и «Метро» откроется шторка редактирования адреса, с фокусом на том поле, по которому необходимо внести изменения.
Если в переписке клиент решил изменить данные, то их можно занести в карточку уже созданного клиента непосредственно из диалога. При выделении части текста клиента и нажатии правой клавиши мыши появится диалоговое окно с вариантами выбора:
- установить имя клиента;
- установить фамилию клиента;
- установить отчество клиента;
- установить телефон клиента;
- установить адрес клиента;
- установить email клиента;
- найти товар.
В случае выбора варианта «Найти товар» откроется окно выбора товара с выделенным ключевым словом в поисковой строке.
В виджете «Клиент» также отображаются дубли клиентов, которые определяются по номеру телефона и email-адресу. По нажатии на ссылку с дублем - можно произвести объединение клиентов.
Работа с виджетом «Товары/услуги» в окне чата
После выбора варианта «Найти товар», который рассматривали в конце раздела выше, откроется PopUp окно подбора товара. В строке поиска автоматически подставляется название выделенного товара. Значение в поисковой строке можно отредактировать, а также применить фильтры в левой колонке и произвести сортировку по наименованию и цене (без учета типа цены).
Добавление товара/услуги также возможно и при помощи иконки «плюса». После нажатия откроется окно выбора товара/услуги, как в карточке заказа. Выбранные товары/услуги появятся в области справа от окна с сообщениями.
Доступно отправить товары/услуги клиенту для его ознакомления, прежде, чем они будут добавлены к итоговому заказу. После того, как клиент ознакомится с товарами/услугами, вы можете добавить нужные из них к заказу.
Примечание
При отправке товаров/услуг клиенту учтите, что валюта будет соответствовать выбранному типу цены.
Возможность добавления товаров/услуг может пригодиться, например, для того, чтобы отслеживать, какими товарами/услугами клиент интересовался ранее, но до оформления заказа не дошел. Также добавленные товары/услуги можно отправить клиенту на согласование, чтобы он ознакомился с ними детальнее, а затем добавить нужные к формируемому заказу.
Отправить товар/услугу можно также из PopUp окна подбора товара, по нажатию на соответствующую кнопку справа.
Через окно подбора товаров/услуг также возможно создать новый товар/услугу. При нажатии по кнопке «Создать» появится выпадающий список с возможностью выбора. Далее откроется новая вкладка с формой создания товара/услуги. После сохранения необходимо будет вернуться на предыдущую вкладку для добавления нового товара/услуги в виджет.
Подробнее о создании/редактировании товара читайте по ссылке.
Работа с виджетом «Задачи» в окне чата
В виджете «Задачи» отображаются актуальные задачи по клиенту для быстрой работы с ними. Предположим, в ходе обсуждения заказа с клиентом, последний просит созвониться с ним через час по поводу возможной скидки на текущий заказ.
Для создания задачи кликните по кнопке «Создать задачу».
При создании задачи клиент сохраняется автоматически, если он не был сохранен ранее.
Откроется шторка создания новой задачи. Заполните стандартную информацию по срокам ее исполнения и ответственному сотруднику. По умолчанию задача будет привязана к клиенту. Если необходимо привязать ее к заказу, удалите данные из поля «Клиент», тогда поле «Заказ» станет доступно для редактирования - далее введите туда номер заказа. Сохраните изменения. Работа с задачами описана в следующей статье.
Созданная задача отобразится в диалоге с клиентом во вкладке «Все» или во вкладке «Мои», если автор задачи является также ее исполнителем.
По клику на название задачи - откроется шторка с её редактированием. Задачу можно отметить как выполненную нажатием на чекбокс слева. Выполненная задача отображается в списке задач до момента обновления страницы или перехода в другой раздел.
Доступ к виджету «Задачи» активируется в настройках «Чатов», в разделе «Виджеты».
Ограничить доступ к задачам можно в настройках групп пользователей. Подробнее читайте в соответствующей статье.
Работа с виджетом «Заказ» в окне чата
В данном виджете вы можете создавать новые заказы, а также работать с активными и завершенными заказами.
Чтобы посмотреть список заказов клиента, нажмите на иконку ![]() . Из списка вы можете выбрать заказ, с которым хотите продолжить работу в виджете. Напротив него появится синяя галочка.
. Из списка вы можете выбрать заказ, с которым хотите продолжить работу в виджете. Напротив него появится синяя галочка.
Создать новый заказ можно из списка, кликнув на соответствующую кнопку, или непосредственно из виджета.
Заказ, который еще не успели оформить до конца, но часть данных уже была заполнена в нем, будет сохранен в списке заказов как черновик. Доступно создать только один черновик.
Предварительно можно выбрать тип доставки. Система также учитывает динамический расчет доставки, информация о стоимости будет отображаться и корректироваться в виджете в зависимости от настроенных условий (веса, суммы заказа и региона) в доставке до оформления заказа. Определяя вес и сумму заказа, система учитывает состав заказа. При определении региона система смотрит на поле адрес в карточке клиента. В дальнейшем изменить тип доставки можно будет только непосредственно из карточки заказа.
Обратите внимание, что при создании заказа из чата добавление одинаковых торговых предложений невозможно. Но, стоит учитывать, что если в уже созданном заказе фигурируют одинаковые торговые предложения, то они отобразятся в интерфейсе чатов.
Цена продажи у товаров в заказе будет сконвертирована согласно курсу в валюту заказа.
После нажатия на кнопку «Оформить заказ» создается заказ с указанными данными. При необходимости вы можете «Отправить клиенту» информацию о данном заказе в чат. Данные о стоимости заказа будет отправлены в валюте этого магазина.
Виджет «Заказ» определяет новые заказы для вывода в диалоге, ориентируясь на следующие параметры:
- Соответствие магазина, к которому относится канал диалога.
- Статус заказа из группы статусов «Новый».
- Дату создания заказа.
После оформления заказа, вы увидите его номер, текущий статус и подробную информацию о сумме к оплате. Если нужно, вы можете изменить статус заказа прямо в виджете. При этом заказ автоматически сохранится, а все установленные валидации будут проверены и покажут возможные ошибки.
При нажатии на номер заказа произойдет переход в сам заказ. Возможность мгновенного перехода поможет актуализировать информацию или внести корректировки в заказ до того, как отправить клиенту. Например, изменить тип оплаты или тип доставки.
Примечание
Состав заказа можно скорректировать прямо из виджета.
В поле «К оплате» отображается та сумма, которую должен оплатить клиент за заказ в валюте магазина.
Слева от суммы выводится статус оплаты, который показывает частичную оплату, полную оплату или отсутствие оплаты.
При нажатии на стоимость доставки отобразится детальная информация по типу доставки и стоимости.
При нажатии на сумму к оплате отобразятся типы оплаты, которые указаны в заказе. Если выбран тип оплаты с подключенным модулем эквайринга и сам заказ еще не оплачен, появится кнопка отправки ссылки на оплату под кнопкой отправки заказа клиенту. При нажатии генерируется ссылка идентичная той, что отображается в карточке заказа. Оплаченные типы помечаются зеленым цветом.
Для отправки клиенту сопроводительных документов прямо в диалоге воспользуйтесь новой функцией. Под кнопкой «Отправить заказ» расположена кнопка-селект «Отправить печатную форму». При нажатии на нее раскрывается список доступных для заказа печатных форм. Выберите нужный документ, и его файл будет прикреплен к полю для ввода сообщения. При необходимости вы можете добавить сопроводительный текст и отправить всё вместе.
Примечание
При объединении клиентов также будут заменены и данные в существующем диалоге.
Работа с виджетом «Заметки» в окне чата
Виджет «Заметки» предназначен для создания и вывода текущих заметок клиента в окне чата.
Как создать заметку?
Для создания заметки кликните по кнопке «Добавить заметку» (либо иконка «+», если заметки уже есть) в виджете заметок. После нажатия откроется шторка, в которой необходимо внести информацию для фиксирования. Созданная заметка автоматически проброситься в карточку клиента.
Обратите внимание, что максимальное количество символов в создаваемой заметке не должно превышать 2000 символов.
Отображение заметок в виджете
В виджете выводится 5 последних добавленных заметок клиента. Если общее количество заметок больше 5, то выводится кнопка «Загрузить еще», при нажатии на которую подгружаются еще 3 заметки и так до тех пор, пока в списке не отобразятся все заметки клиента.
Если заметка с большим количеством символов, то весь текст сразу не отобразиться. Для показа всего текста необходимо кликнуть по кнопку «Развернуть».
Работа с виджетом «Резюме переписки» в окне чатов
Важно!
Виджет станет доступен после активации бота «Резюме переписки» в разделе Автоматизация → AI-инструменты и боты.
С помощью виджета вы сможете мгновенно получить анализ переписки с клиентом за все время.
Чтобы сгенерировать краткое содержание переписки, кликните по кнопке «Сделать резюме».
Информация будет сформирована в течение 30 секунд на основе последних диалогов, после чего вы увидите точный период, взятый для анализа, а также само резюме. Если необходимо, вы можете обновить резюме или скопировать текущий текст.
Дата начала отчета определяется самым ранним сообщением в чате, которое удалось включить в запрос. Эта дата варьируется в зависимости от объема переписки в конкретном чате. Запрос искуственного интелекта имеет определенный лимит токенов (количество слов). Например, если клиент пишет редко и немного, запрос может охватить сообщения за целый год. Если переписка обширная и частая, запрос, скорее всего, охватит только месяц или около того.
Созданное резюме сохраняется, и его можно обновить при необходимости, если ваша переписка с клиентом продолжает развиваться.
Работа с виджетом «Визит»
Важно!
Виджет доступен при условии, что подключен модуль Онлайн-консультант.
Виджет предоставляет обширную информацию о клиенте, включая данные о текущем и предыдущих визитах, просмотренных страницах, используемом устройстве, геолокации и метках. Эти дополнительные сведения предоставляют менеджерам чата точечные данные, способствующие более продуктивному общению и, в конечном итоге, увеличивающие вероятность конвертации диалога в продажу.
Информация о просмотренных страницах
- текущая страница клиента. Информация обновляется при переходе клиента на новую страницу.
- просмотренные страницы клиентом. Отображаются все просмотренные страницы за сессию, из которой написали в чат.
Информация о текущем визите
- начало визита,
- конец визита,
Примечание
В случае, если клиент все еще находится на сайте, то вместо даты и времени окончания будет отображаться метка «Сейчас на сайте».
- длительность визита. Определяется как временной интервал между окончанием и началом самого визита.
Информация о предыдущих визитах
Если это первое посещение, будет отображена информация о том, что это первый визит клиента. В случае повторного визита будет указано общее количество посещений клиента.
Данные о текущем устройстве
Будет отображаться информация об операционной системе клиента, браузере, языке браузера и о его геолокации.
Геолокация определяется по IP- адресу, будут указаны страна и город.
Метки
Передаваемые utm-метки:
utm_source(Источник трафика),utm_medium(Тип трафика),tm_campaign(Рекламная кампания).
Работа с виджетом «Текущая корзина»
В виджете отображается информация о текущей корзине клиента. Функционал доступен для всех каналов, подключенных к блоку «Чаты».
Передать информацию по текущей корзине в карточку клиента можно одним из способов:
- установить Daemon Collector на сайт;
- использовать один из интеграционных модулей (1C-Битрикс, Prestashop, WooCommerce) с встроенной функцией передачи данных по текущей корзине;
Данная информация поможет менеджерам чата сформировать представление о потребностях клиента и повысить вероятность успешной продажи.
Доступные действия с товаром из виджета:
- Отправить клиенту. Карточка товара будет направлена клиенту в чат.
- Добавить в заказ. Товар будет включен в текущий заказ, с которым ведется работа. Если у клиента нет незавершенных заказов, будет создан новый заказ.